iOS: How to back up
Summary
This article describes how to back up your iPhone, iPad, or iPod touch using iCloud or iTunes.
Products Affected
iPad, iPhone, iPod touch
iCloud and iTunes can back up most data on your iPhone, iPad, or iPod touch.
Backed-up information includes purchased music, TV shows, apps, and books*; photos and video in the Camera Roll; device settings (for example, Phone Favorites, Wallpaper, and Mail, Contacts, Calendar accounts); app data; Home screen and app organization; Messages (iMessage, SMS, and MMS), ringtones, and more. Media files synced from your computer aren’t backed up, but can be restored by syncing with iTunes.
* Backup of purchased music is not available in all countries. Backup of purchased TV shows occurs only in the United States. Previous purchases may not be restored if they are no longer in the iTunes Store, App Store, or iBookstore.
Collapse All Sections | Expand All Sections
iCloud
How to back up
iCloud automatically backs up the most important data on your iOS 5 device. After you have enabled Backup on your iPhone, iPad, or iPod touch in Settings > iCloud > Backup & Storage, it will run on a daily basis as long as your device is:
You can also back up manually whenever your device is connected to the Internet over Wi-Fi by choosing Back Up Now from Settings > iCloud > Storage & Backup.

To learn more about what is backed up, see the iCloud: Backup and Restore Overview article.
How to restore from a backup
When you go through Setup Assistant on a new iOS 5 device, choose "Restore from iCloud Backup" and enter your iCloud account and password. You will see the three most recent backups for each of the devices on which you enabled Backup. Choose from which backup to restore.

After your device restarts, your settings and accounts are restored and Backup starts downloading your purchased music, TV shows, apps, books, Camera Roll, and other content*. You may be prompted to enter the passwords for all accounts enabled on your device.
A progress bar will appear underneath the apps that are being downloaded. To prioritize the restore of a specific app, tap its icon. Restore will attempt to download the same version of the app that you had installed previously. If that version is no longer available, the latest version of the app will be restored.
To check if the restore is complete, go to Settings > iCloud > Storage & Backup. Complete the setup assistant after erasing your device (by going to Settings > General > Reset > Erase All Content and Settings) or after starting your new device. When prompted to set up as new or to restore from previous backup, choose to restore from iCloud backup. Then enter your AppleID and password.
iTunes
How to back up
iTunes can create backups of your iOS device when you:
Use these steps to manually back up your iOS device using iTunes:
iOS device backups preserve your settings, the Camera Roll (or Saved Pictures), and other important data. Learn more about what is stored in a backup.
How to restore from a backup
To restore information from a backup, use one of the following methods after connecting your iOS device to the computer with which you normally sync:
Additional Information
iTunes and iOS do not support installing backups of newer versions of iOS onto devices using earlier versions of iOS.
iTunes will not back up automatically if you are using iCloud.
Have a new iOS device and need to move your previous backup onto it? Follow the steps in How to transfer your backup from one iOS device to a new device.
Summary
This article describes how to back up your iPhone, iPad, or iPod touch using iCloud or iTunes.
Products Affected
iPad, iPhone, iPod touch
iCloud and iTunes can back up most data on your iPhone, iPad, or iPod touch.
Backed-up information includes purchased music, TV shows, apps, and books*; photos and video in the Camera Roll; device settings (for example, Phone Favorites, Wallpaper, and Mail, Contacts, Calendar accounts); app data; Home screen and app organization; Messages (iMessage, SMS, and MMS), ringtones, and more. Media files synced from your computer aren’t backed up, but can be restored by syncing with iTunes.
* Backup of purchased music is not available in all countries. Backup of purchased TV shows occurs only in the United States. Previous purchases may not be restored if they are no longer in the iTunes Store, App Store, or iBookstore.
Collapse All Sections | Expand All Sections
iCloud
How to back up
iCloud automatically backs up the most important data on your iOS 5 device. After you have enabled Backup on your iPhone, iPad, or iPod touch in Settings > iCloud > Backup & Storage, it will run on a daily basis as long as your device is:
- Connected to the Internet over Wi-Fi
- Connected to a power source
- Screen locked
You can also back up manually whenever your device is connected to the Internet over Wi-Fi by choosing Back Up Now from Settings > iCloud > Storage & Backup.

To learn more about what is backed up, see the iCloud: Backup and Restore Overview article.
How to restore from a backup
When you go through Setup Assistant on a new iOS 5 device, choose "Restore from iCloud Backup" and enter your iCloud account and password. You will see the three most recent backups for each of the devices on which you enabled Backup. Choose from which backup to restore.

After your device restarts, your settings and accounts are restored and Backup starts downloading your purchased music, TV shows, apps, books, Camera Roll, and other content*. You may be prompted to enter the passwords for all accounts enabled on your device.
A progress bar will appear underneath the apps that are being downloaded. To prioritize the restore of a specific app, tap its icon. Restore will attempt to download the same version of the app that you had installed previously. If that version is no longer available, the latest version of the app will be restored.
To check if the restore is complete, go to Settings > iCloud > Storage & Backup. Complete the setup assistant after erasing your device (by going to Settings > General > Reset > Erase All Content and Settings) or after starting your new device. When prompted to set up as new or to restore from previous backup, choose to restore from iCloud backup. Then enter your AppleID and password.
iTunes
How to back up
iTunes can create backups of your iOS device when you:
- Sync with iTunes (disabled if you have iCloud backup turned on)
- Right-click (or Control-click) the iOS device in iTunes under Devices and choose Back Up
Use these steps to manually back up your iOS device using iTunes:
- Connect your iOS device to a computer with the latest version of iTunes installed
- Select your iOS device in iTunes under Devices
- Right-click (or Control-click) the device and select Back Up
iOS device backups preserve your settings, the Camera Roll (or Saved Pictures), and other important data. Learn more about what is stored in a backup.
How to restore from a backup
To restore information from a backup, use one of the following methods after connecting your iOS device to the computer with which you normally sync:
- Right-click (or Control-click) the device and choose Restore from Backup
- If you have a new phone, you can connect to iTunes and it will prompt to restore from your backup
Additional Information
iTunes and iOS do not support installing backups of newer versions of iOS onto devices using earlier versions of iOS.
iTunes will not back up automatically if you are using iCloud.
Have a new iOS device and need to move your previous backup onto it? Follow the steps in How to transfer your backup from one iOS device to a new device.
iTunes: About iOS backups
Summary
iTunes can back up your settings, Messages, Camera Roll, documents, saved games, and other data. Backups do not contain content synced to the device, such as movies, music, podcasts, and apps.
Products Affected
iPad, iPhone, iPod touch, iTunes, iTunes 10 for Mac, iTunes 10 for Windows
If an iOS device is protected with a passcode, iTunes prompts you to enter the passcode when you connect to your computer. Once you successfully enter the passcode, iTunes will recognize that device as authorized and you will not need your passcode to back up or sync. When restoring from an iOS 4 (or later) backup, if the device had a passcode set, iTunes will ask if you want to set a passcode (and remind you that you had protected your device with a passcode). iTunes will not ask you to set a passcode when restoring from iOS 3.x and prior backups.
iTunes and encrypted backups
In the iTunes Summary screen, select "Encrypt iPhone backup" if you want to encrypt the information stored on your computer when iTunes makes a backup. Encrypted backups are indicated by a padlock icon, and a password is required to restore the information to iPhone. You may want to write down the password for your backup and store it in a safe place. If you use a Mac, when you set a password you can select to store the password in the keychain. With iOS 4 and later, you can transfer the iOS keychain backup to a new device if you encrypt the backup.
Warning: If you encrypt an iPhone backup in iTunes and then forget your password, you will not be able to restore from backup and your data will be unrecoverable. If you forget the password, you can continue to back up and use the device, however you will not be able to restore the encrypted backup to any device without the password. You do not need to enter the password for your backup each time you back up or sync.
If you cannot remember the password and want to start again, you must perform a full software restore and when iTunes prompts you to select the backup from which to restore, choose set up as a new device.
Where iTunes backups are stored on your computer
The folder where your backup data are stored varies depending on the computer's operating system. Make sure the backup folder is included in your periodic data-backup routine.
iTunes places the backup files in the following places:
Deleting a backup in iTunes
If you want to delete a backup created by iTunes, follow these steps:
Note: Backups that are listed with a Date and Time stamp in the backup name were created by restoring the iOS device.
iTunes will back up the following information
* Your contacts are part of the backup to preserve recent calls and favorites lists. Back up your contacts to a supported personal information manager (PIM), iCloud, or another cloud-based service to avoid any potential contact data loss.
Summary
iTunes can back up your settings, Messages, Camera Roll, documents, saved games, and other data. Backups do not contain content synced to the device, such as movies, music, podcasts, and apps.
Products Affected
iPad, iPhone, iPod touch, iTunes, iTunes 10 for Mac, iTunes 10 for Windows
If an iOS device is protected with a passcode, iTunes prompts you to enter the passcode when you connect to your computer. Once you successfully enter the passcode, iTunes will recognize that device as authorized and you will not need your passcode to back up or sync. When restoring from an iOS 4 (or later) backup, if the device had a passcode set, iTunes will ask if you want to set a passcode (and remind you that you had protected your device with a passcode). iTunes will not ask you to set a passcode when restoring from iOS 3.x and prior backups.
iTunes and encrypted backups
In the iTunes Summary screen, select "Encrypt iPhone backup" if you want to encrypt the information stored on your computer when iTunes makes a backup. Encrypted backups are indicated by a padlock icon, and a password is required to restore the information to iPhone. You may want to write down the password for your backup and store it in a safe place. If you use a Mac, when you set a password you can select to store the password in the keychain. With iOS 4 and later, you can transfer the iOS keychain backup to a new device if you encrypt the backup.
Warning: If you encrypt an iPhone backup in iTunes and then forget your password, you will not be able to restore from backup and your data will be unrecoverable. If you forget the password, you can continue to back up and use the device, however you will not be able to restore the encrypted backup to any device without the password. You do not need to enter the password for your backup each time you back up or sync.
If you cannot remember the password and want to start again, you must perform a full software restore and when iTunes prompts you to select the backup from which to restore, choose set up as a new device.
Where iTunes backups are stored on your computer
The folder where your backup data are stored varies depending on the computer's operating system. Make sure the backup folder is included in your periodic data-backup routine.
iTunes places the backup files in the following places:
- Mac: ~/Library/Application Support/MobileSync/Backup/
- Windows XP: \Documents and Settings\(username)\Application Data\Apple Computer\MobileSync\Backup\
Note: To quickly access the Application Data folder, click Start, and choose Run. Type %appdata% and click OK. - Windows Vista and Windows 7: \Users\(username)\AppData\Roaming\Apple Computer\MobileSync\Backup\
Note: To quickly access the AppData folder, click Start. In the search bar, type %appdata% and press the Return key.
Deleting a backup in iTunes
If you want to delete a backup created by iTunes, follow these steps:
- Open iTunes Preferences:
- Windows: Choose Edit > Preferences
- Mac: Choose iTunes > Preferences
- Click Devices (the iOS device does not need to be connected).
- iTunes will show the phone number, IMEI, and serial number of the
backed up iPhone when you position your mouse pointer over a backup
(iTunes shows only the serial number for iPad and iPod touch). Use this
to locate the backup for the iOS device you want to delete. Select
the backup you want to remove and click Delete Backup.
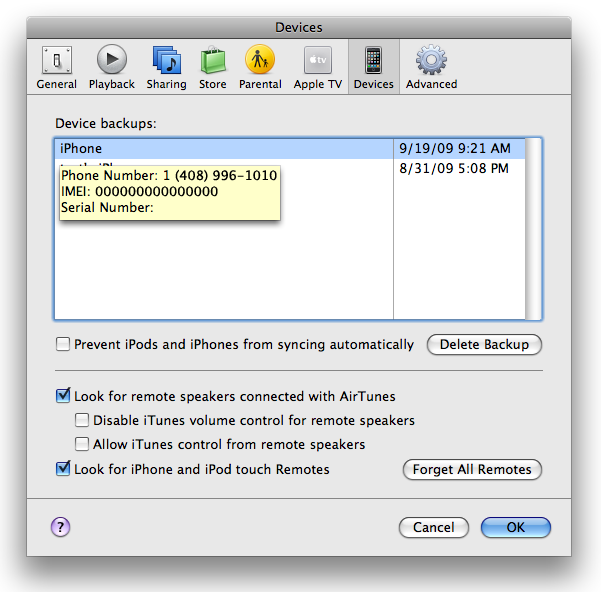
- Confirm you wish to remove the selected backup by clicking Delete Backup.
- Click OK to close the iTunes Preferences Window.
Note: Backups that are listed with a Date and Time stamp in the backup name were created by restoring the iOS device.
iTunes will back up the following information
- Contacts* and Contact Favorites (regularly sync contacts to a computer or cloud service such as iCloud to back them up).
- App Store Application data including in-app purchases (except the Application itself, its tmp and Caches folder).
- Application settings, preferences, and data, including documents.
- Autofill for webpages.
- CalDAV and subscribed calendar accounts.
- Calendar accounts.
- Calendar events.
- Call history.
- Camera Roll (Photos, screenshots, images saved, and videos taken.
Videos greater than 2 GB are backed up with iOS 4.0 and later.)
Note: For devices without a camera, Camera Roll is called Saved Photos. - Game Center account.
- Home screen arrangement.
- In-app purchases.
- Keychain (this includes email account passwords, Wi-Fi passwords, and passwords you enter into websites and some other applications. If you encrypt the backup with iOS 4 and later, you can transfer the keychain information to the new device. With an unencrypted backup, you can restore the keychain only to the same iOS device. If you are restoring to a new device with an unencrypted backup, you will need to enter these passwords again.)
- List of External Sync Sources (Mobile Me, Exchange ActiveSync).
- Location service preferences for apps and websites you have allowed to use your location.
- Mail accounts (mail messages are not backed up).
- Managed Configurations/Profiles. When restoring a backup to a different device, all settings related to the configuration profiles will not be restored (accounts, restrictions, or anything else that can be specified through a configuration profile). Note that accounts and settings that are not associated with a configuration profile will still be restored.
- Map bookmarks, recent searches, and the current location displayed in Maps.
- Microsoft Exchange account configurations.
- Network settings (saved Wi-Fi hotspots, VPN settings, network preferences).
- Nike + iPod saved workouts and settings.
- Notes.
- Offline web application cache/database.
- Paired Bluetooth devices (which can only be used if restored to the same phone that did the backup).
- Safari bookmarks, cookies, history, offline data, and currently open pages.
- Saved suggestion corrections (these are saved automatically as you reject suggested corrections).
- Messages (iMessage and carrier SMS or MMS pictures and videos).
- Trusted hosts that have certificates that cannot be verified.
- Voice memos.
- Voicemail token. (This is not the voicemail password, but is used for validation when connecting. This is only restored to a phone with the same phone number on the SIM card).
- Wallpapers.
- Web clips.
- YouTube bookmarks and history.
* Your contacts are part of the backup to preserve recent calls and favorites lists. Back up your contacts to a supported personal information manager (PIM), iCloud, or another cloud-based service to avoid any potential contact data loss.
iCloud: Backup and restore overview
Summary
This article outlines how iCloud Backup works, what data is backed up, and how Backup uses your iCloud storage.
Products Affected
iCloud
Backup overview
iCloud automatically backs up the most important data on your iOS 5 device. Once you have enabled Backup on your iPhone, iPad, or iPod touch in Settings > iCloud > Backup & Storage, it will run on a daily basis as long as your device:
- is connected to Internet over Wi-Fi
- is connected to a power source
- has the screen locked
You can also back up manually whenever your device is connected to Internet over Wi-Fi by choosing Back Up Now from Settings > iCloud > Storage & Backup.
What is backed up
You get unlimited free storage for:
- Purchased music, movies, TV shows, apps, and booksNotes: Backup of purchased music is not available in all countries. Backups of purchased movies and TV shows are U.S. only. Previous purchases may not be restored if they are no longer in the iTunes Store, App Store, or iBookstore.
Some previously purchased movies may not be available in iTunes in the Cloud. These movies will indicate that they are not available in iTunes in the Cloud on their product details page in the iTunes Store. Previous purchases may be unavailable if they have been refunded or are no longer available in the iTunes Store, App Store, or iBookstore.
You get 5GB of free iCloud storage for:
- Photos and videos in the Camera Roll
- Device settings (for example: Phone Favorites, Wallpaper, and Mail, Contacts, Calendar accounts)
- App data
- Home screen and app organization
- Messages (iMessage, SMS, and MMS)
- Ringtones
You can select which applications back up their data and see how much storage space each application is using:
- On your Home Screen, tap Settings
- Tap iCloud
- Tap Storage & Backup
- Tap Manage Storage
- Select the device you want to manage
If you need more iCloud storage, you can purchase additional iCloud storage from your iOS device, Mac, or PC.
The following items are not backed up to iCloud. You can sync these items with a computer using iTunes:
- Music, movies and TV shows not purchased from the iTunes Store
- Podcasts and audio books
- Photos that were originally synced from your computer
How content is restored to a new device
When you go through Setup Assistant on a new iOS 5 device, choose "Restore from iCloud Backup" and enter your iCloud account and password. You will see the three most recent backups for each of the devices on which you enabled Backup. Choose which backup to restore from.
After your device restarts, your settings and accounts are restored and Backup starts downloading your purchased music, movies, TV shows, apps, books, Camera Roll, and other content.
Note: You may be prompted to enter the passwords for all accounts enabled on your device. You may also be prompted to enter the password for for any iTunes, iBookstore and App Store accounts for which iCloud Backup is attempting to restore content.
A progress bar will appear underneath the apps that are being downloaded. To prioritize the restore of a specific app, tap its icon. Restore will attempt to download the same version of the app that you had installed previously. If that version is no longer available, the latest version of the app will be restored.
If you are using iTunes Match (U.S. only), you can download any of your songs, albums, or playlist from iCloud after the restore is complete.
To check if the restore is complete, go to Settings > iCloud > Storage & Backup.
Troubleshooting Backup
- For information about error messages that appear when your device is trying to back up your data, read this article.
- For information about error messages that appear when you are trying to restore to a new device, read this article.

No comments:
Post a Comment