However, devices with an A4 processor can receive a tethered jailbreak , which this tutorial will describe.
Note 1:
This guide describes a tethered jailbreak for A4 devices (iPhone 4,
iPhone 3GS, iPod touch 4G) using the latest redsn0w version only
Note 2: If you are not on iOS 6.1.3, it is recommended that you DO NOT UPGRADE, since this will ruin any current untethered jailbreaks.
Note 3:
Before jailbreaking with this tutorial, it is recommended that you
read through it first, so you can become familiar with the steps.
Note 4: if
your iPhone is unlocked via Ultrasn0w, you should stay away from iOS
6.1.3 becasue there is no unlock solution available for now.
Compatible Devices:
- iPhone 4
- iPhone 3GS
- iPod Touch 4G
Requirements :
- Download Redsn0w 0.9.15b3 [Windows / Mac]
- Download iOS 6.0 for iPhone 4 /3GS, iPod touch 4G
Step 1: Download the original iOS 6.0 from the link provided above.
Step 2: Download Redsn0w 0.9.15b3. Link provided above.
Step 3: Connect your A4 iDevice to your computer.
 Step 4:
Step 4: Double click the redsn0w zip file and extract it. Navigate to the extracted redsn0w folder, and launch the redsn0w application.
Note 5: Windows XP and Windows 7 users should run Redsn0w as ‘Administrator’ (right-click on the Redsn0w exe and select ‘Run as an Administrator’)
Step 5: Click on ‘
Extras‘, then click on ‘
Select IPSW‘. Point redsn0w to the 6.0 firmware, which you downloaded in step 1.


 Step 6:
Step 6: Go back to redsn0w’s welcome page, and click the ‘Jailbreak’ button
 Step 7:
Step 7: Redsn0w should now start preparing the jailbreak data.
 Step 8:
Step 8: Now you may select your jailbreak options – we only recommend that ‘
Cydia‘ is selected. Then click ‘
Next‘ to continue.
 Step 9:
Step 9: Now you will have to put your device into DFU mode. Redsn0w will guide you through the steps below:
- Hold down the power button (on top of your device)for 3 seconds.
- Then, without releasing the power button, hold down the home button and keep the two buttons pressed for 10 seconds.
- Now release the power button, but keep holding the home button down until redsn0w detects your device.



 Step 10:
Step 10:
After redsn0w detects your device, and if everything has gone
successfully, then your device will reboot, and a pineapple logo will
appear, indicating a tethered boot. You will now have to wait for
the process to complete
Once it is complete, you should see the lock screen on your iOS device but Cydia still missing
Step 11:Launch Redsn0w again and click on “
Extras” button Then “
Select IPSW” button and Point redsn0w to the 6.0 firmware, which you downloaded in step 1
Step 12: Then click on the
Just Boot button.
Step 13: Now you will need to put your device is DFU mode, follow the steps on step 9
If all of the above went according to plan, then congratulations! You
have jailbroken your A4 device. In order to boot your device from now
on, you will need to connect it to your computer, open redsn0w, then
go to
‘Extras’, and click on
‘Just Boot’ [video] on how to jailbreak A4 devices on iOS 6.1.3
http://www.youtube.com/watch?v=HXlzL...layer_embedded

























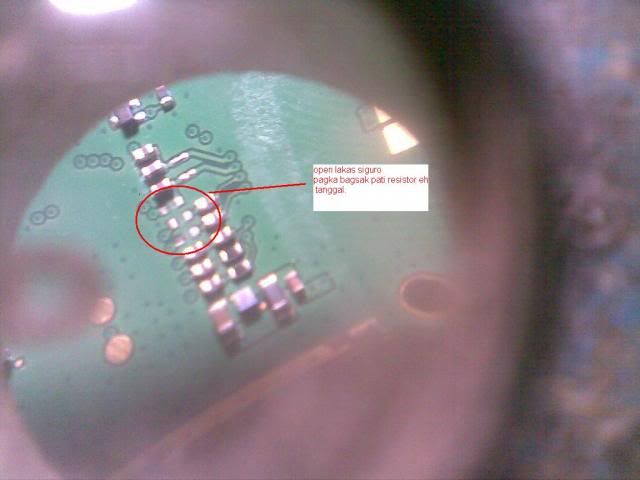

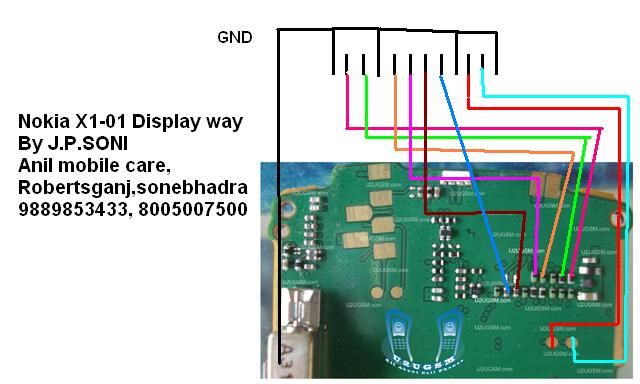








 and correct some errors in the procedure to repair.
and correct some errors in the procedure to repair.










